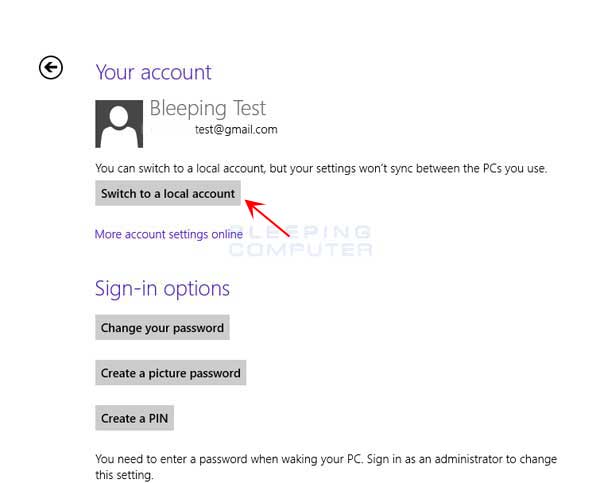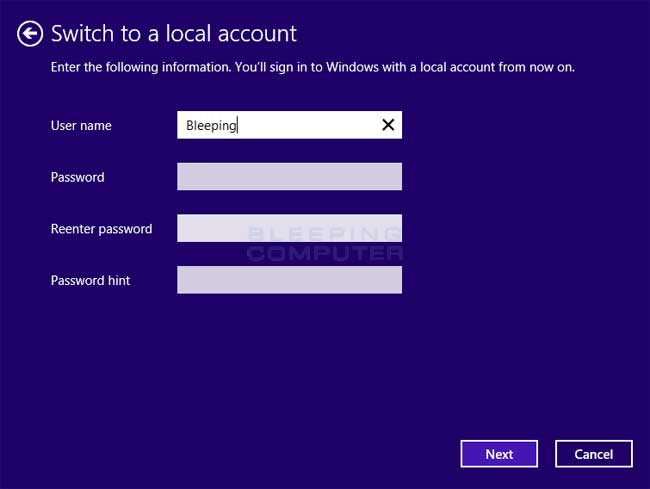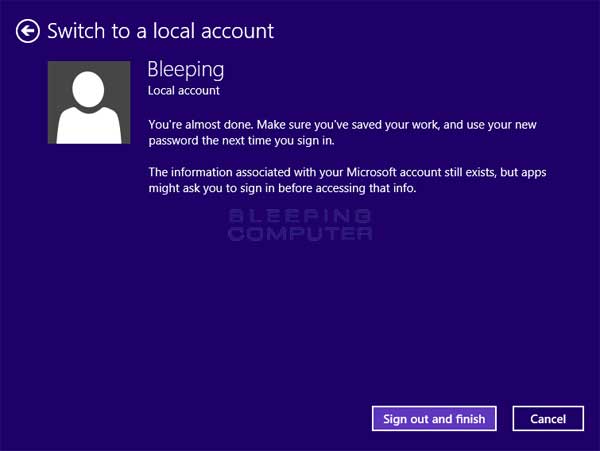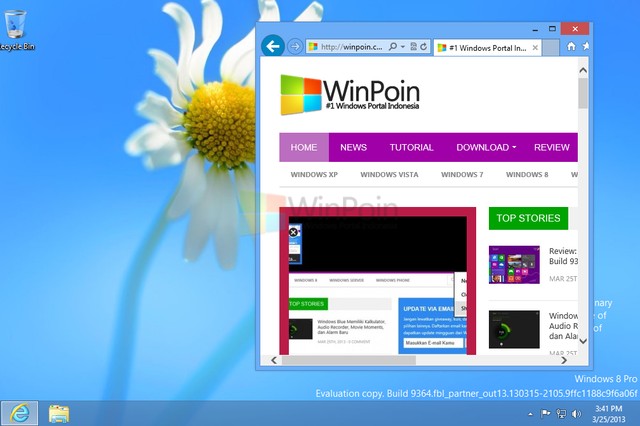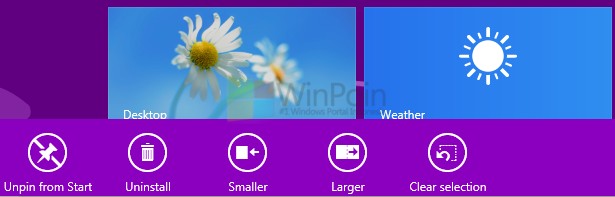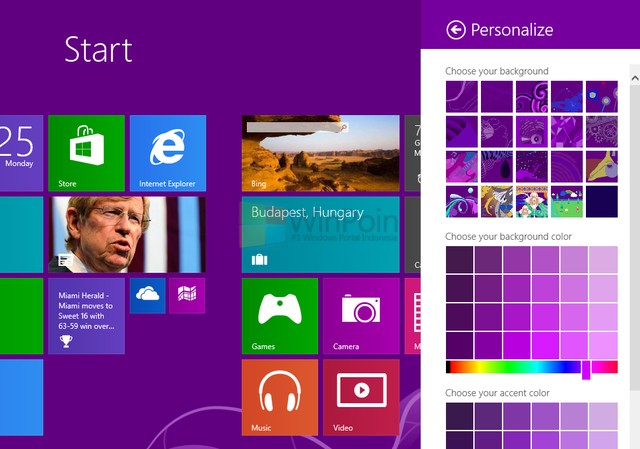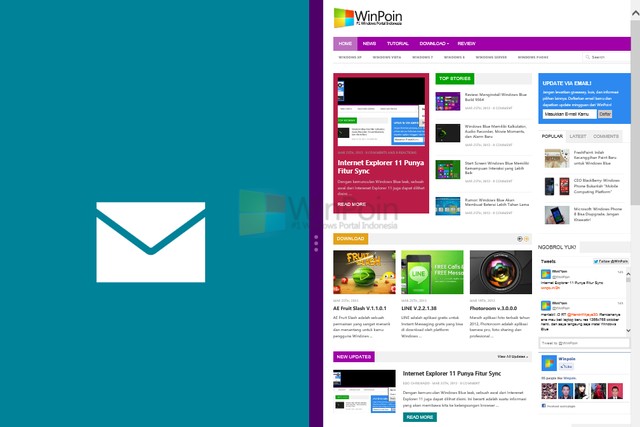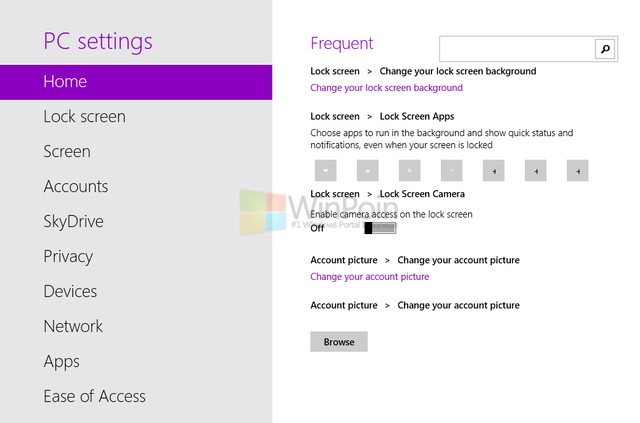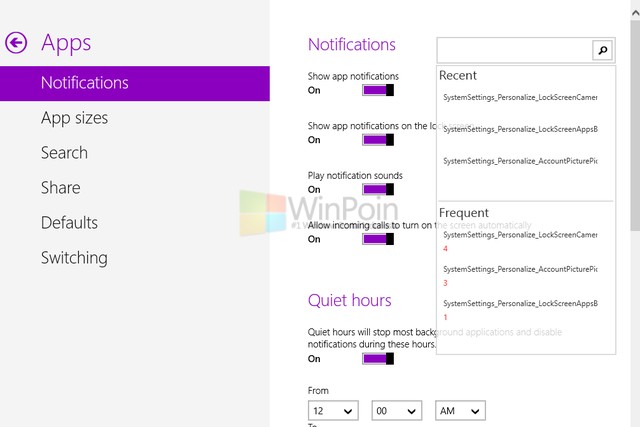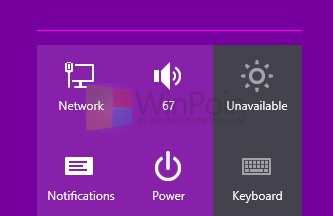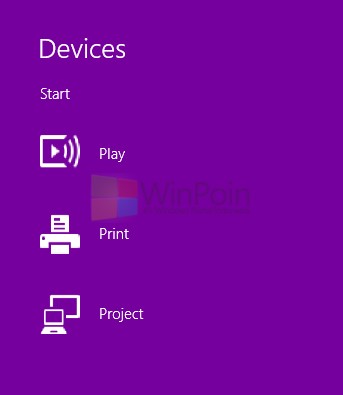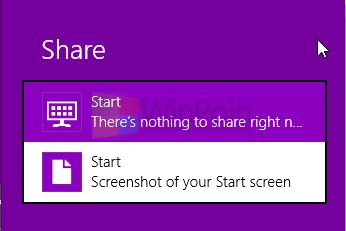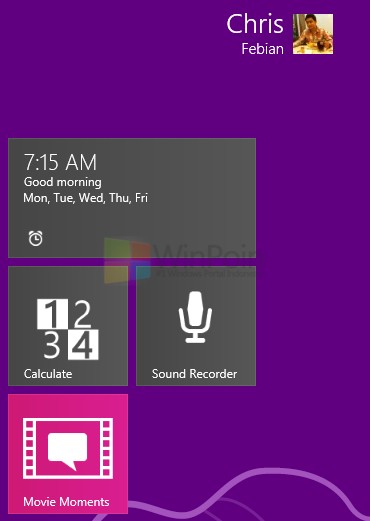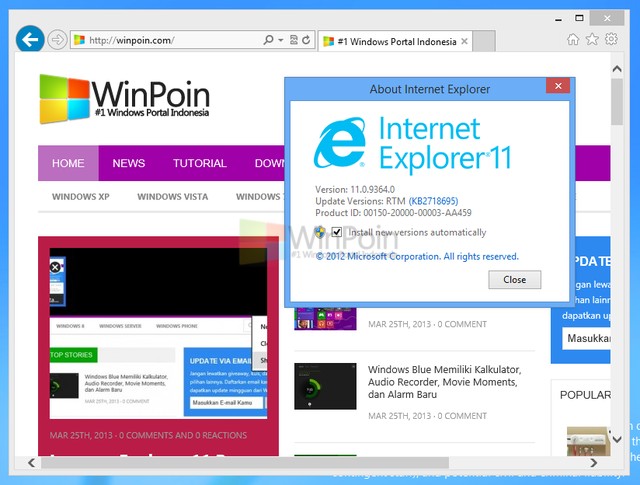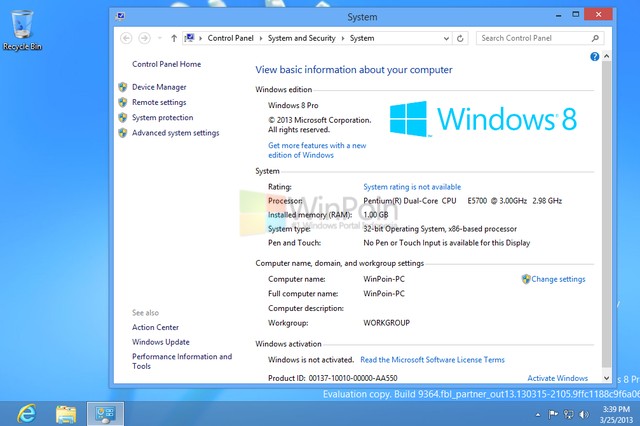Membuat Buku Gambar dengan Delphi 7 - Membuat sebuah gambar pada media kertas sudah menjadi hal biasa, menggambar dengan komputer juga sudah menjadi hal yang sering kita jumpai dan banyak yang mengatakan bahwa menggambar dengan menggunakan komputer dengan software tertentu jauh lebih efektif dan mudah dibandingkan dengan menggambar secara manual dengan buku gambar.
Namun pada postingan kali ini saya tidak membahas bagaimana cara menggambar menggunkan komputer. akan tetapi disini saya akan membahas bagaimana cara membuat software yang dapat digunakan untuk media menggambar pada komputer.
1. Langkah Pertama anda harus membuat project terlebih dahulu kemudia buatlah sebuah form
2. kemudian tambahkan beberapa control sepeti button, image dan textbox sehingga menjadi seperti gambar dibawah ini.
Kemudian tambahkan coding dibawah ini pada button "hapus gambar"
Lihat Selengkapnya tentang - Membuat Buku Gambar dengan Delphi 7
Namun pada postingan kali ini saya tidak membahas bagaimana cara menggambar menggunkan komputer. akan tetapi disini saya akan membahas bagaimana cara membuat software yang dapat digunakan untuk media menggambar pada komputer.
Cara membuat Buku Gambar Menggunakan Delphi
Untuk membuat sebuah program Buku Gambar dengan Delphi 7 tentunya anda harus mempunai software Delphi terlebih dahulu. serta anda harus tahu sedikit bahasa pemrograman delphi.1. Langkah Pertama anda harus membuat project terlebih dahulu kemudia buatlah sebuah form
2. kemudian tambahkan beberapa control sepeti button, image dan textbox sehingga menjadi seperti gambar dibawah ini.
Kemudian tambahkan coding dibawah ini pada button "hapus gambar"
procedure
TForm1.ClearBtnClick(Sender: TObject);
begin
with image1, canvas do
begin
brush.color:=clwhite;
canvas.rectangle(clientrect);
end;
end;
Kemudian tambahkan lagi coding dibawah ini pada procedure mouse over,up dan clik
procedure
TForm1.Image1MouseDown(Sender: TObject; Button: TMouseButton;
Shift: TShiftState; X, Y: Integer);
begin
with image1.canvas do
begin
pen.width:=StrToInt(Edit2.Text);
pen.color:=StrToInt(Edit1.Text);
drawing:=true;
moveto(x,y);
end;
end;
procedure
TForm1.Image1MouseMove(Sender: TObject; Shift: TShiftState; X,
Y: Integer);
begin
If drawing
then with image1 do
begin
cursor:=crNone;
canvas.lineto(x,y);
cursor:=crdefault;
end;
end;
procedure
TForm1.Image1MouseUp(Sender: TObject; Button: TMouseButton;
Shift: TShiftState; X, Y: Integer);
begin
drawing:=false;
end;
Dengan sedikit coding diatas sebenarnya program untuk membuat buku gambar dengan delphi anda sudah selesai dan sudah bisa di opreasikan. selanjutnya anda tinggal mengembangkan software tersebut agar dapat lebih banyak componen yang lain dan efisien untuk membantu anda dalam menggambar.
Untuk Lebih Jelasnya Anda bisa download souirce codenya beserta laporanya disini BUKU GAMBAR DELPHI
Untuk Lebih Jelasnya Anda bisa download souirce codenya beserta laporanya disini BUKU GAMBAR DELPHI